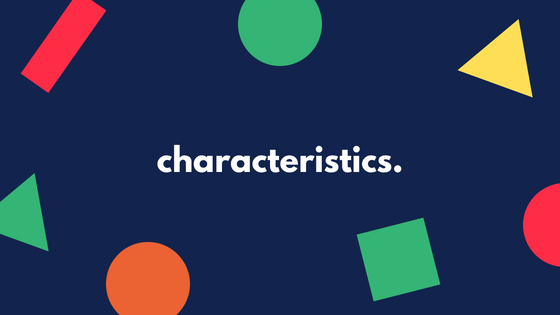こんにちは。やえがし(@yegs_)です。
この記事ではWordPress(ワードプレス)ブログの始め方を、WordPress歴2年のぼくが分かりやすく解説していきます。
- 完全な初心者でも大丈夫
- とにかく丁寧に解説
- 視覚的に分かりやすいように画像も盛りだくさん
難しいイメージがあるWordPressですが、きちんと手順通りやれば誰でも簡単にWordPress(ワードプレス)ブログを始めることができます。
この記事では、パソコンの操作が苦手だろうと理解できるレベルまで、ワードプレスの始め方を解説していきます。
Contents
WordPress(ワードプレス)でブログを始める手順
いきなり手を動かす前にまずは全体像をなんとなく把握しておきましょう!
ワードプレスでブログを始める手順は以下のような感じ!
- サーバーの契約をする
- WordPress簡単セットアップをする
- 必要な情報の入力(WordPressブログ完成)
といった流れになっています。
と思った方もご安心ください。最近は本当に簡単になっています。
この記事では、丁寧に分かりやすくコスパの良い方法を解説していくのでご安心を。
- かかる時間:30分程度(大目に見積もっても1時間あればOK)
- かかるお金:月々1000円程度(最低3ヶ月契約のため初回は3000円程度)
手順①:レンタルサーバーを契約する
まず、サーバーに申し込みを行います。
サーバーにも様々な種類があってそれぞれに良さがあるのですが、
といった人には圧倒的に「ConoHa WING」をおすすめしています。
ConoHa WINGに申し込みを行う
いよいよここからワードプレスブログを解説していきます。
まずはConoHaアカウントを作成しましょう。
ConoHa WINGの申し込みページにアクセスします。下のボタンからも飛べます。
すると申し込みの画面になるので、左の「初めてご利用の方へ」にメールアドレスを入力します。
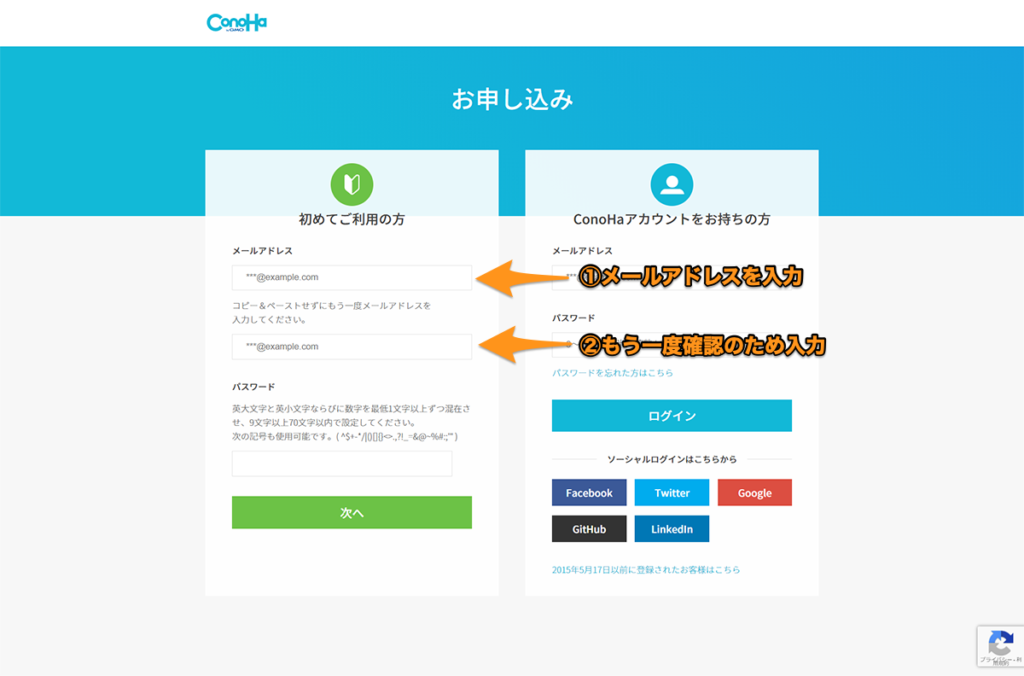
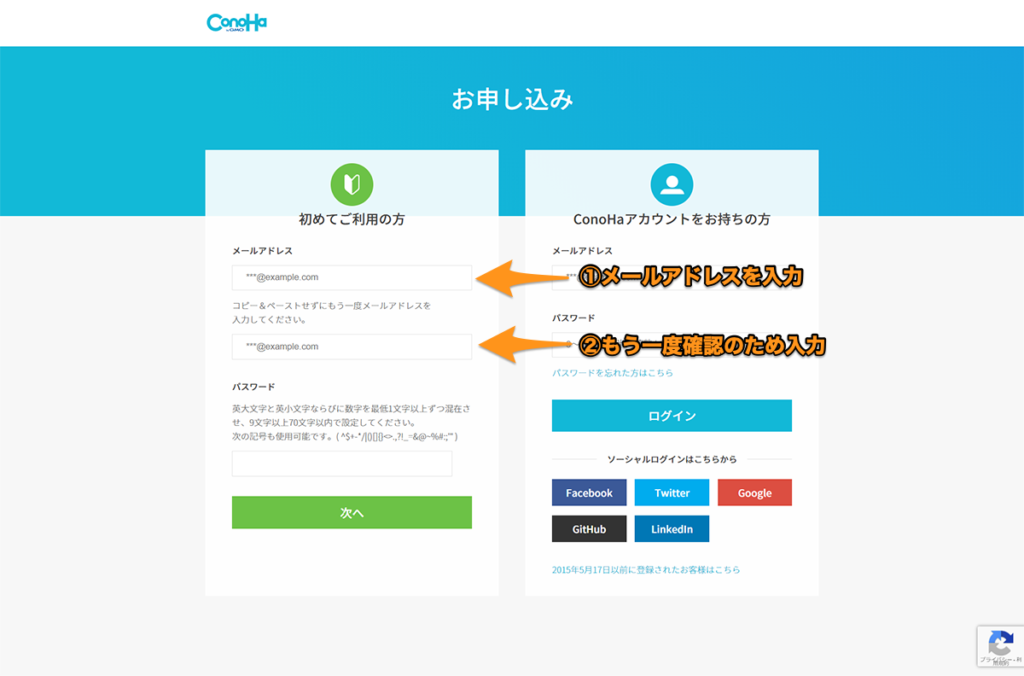
- メールアドレスを入力
- もう一度確認のため入力
「次へ」をクリックし、続いて契約プランを選択します。
入力項目が多いですが、スーパー簡単です。
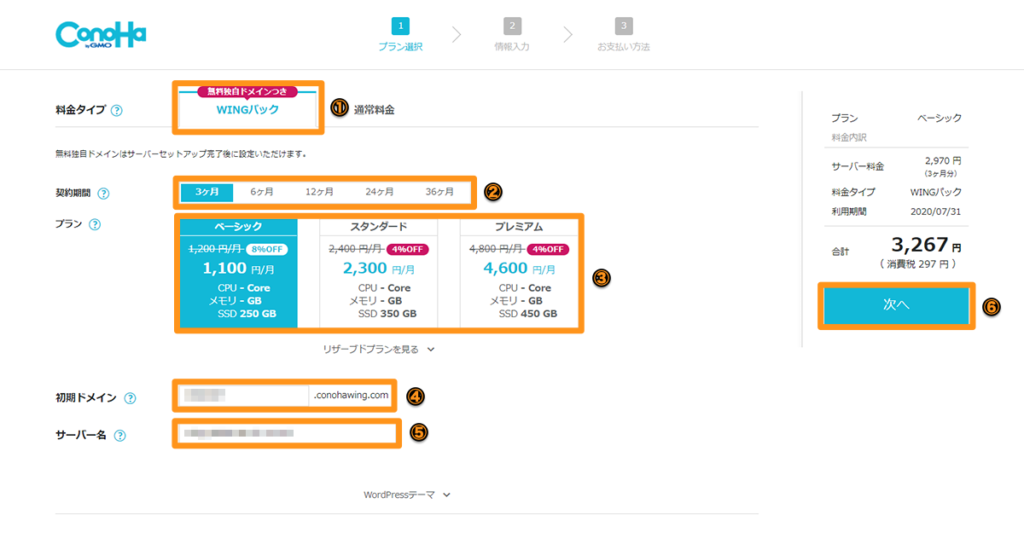
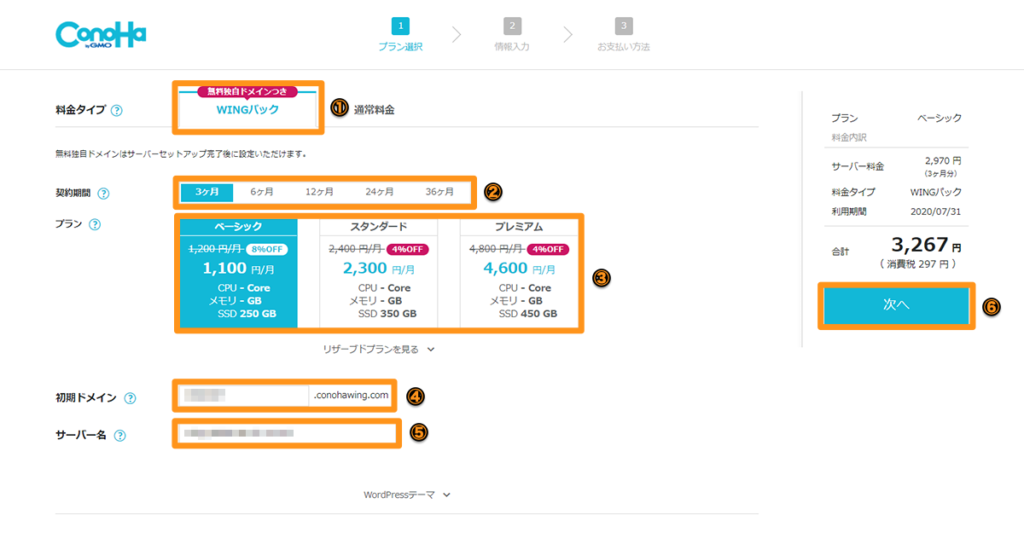
①料金タイプ
「WINGパック」を選択してください。
(初めから選択されているので触らなくてOK)
②契約期間
契約期間を選択します。
契約期間が長ければ長いほど月々の料金が安くお得に契約できます。
ぼく個人的には12ヶ月(月額900円)がバランスが良くておすすめです。
③プラン
初心者の方なら一番安価な「ベーシック」で十分です。月間数十万PVあるサイトでも問題なく使えます。
よりハイスペックを求める方はスタンダードを選ぶと良いでしょう。
④初期ドメイン
「初期ドメインって何なん?」
と思うかもしれませんが、ほぼ使わないので適当な文字列で大丈夫です(これから作るサイトには一切関係ありません)
⑤サーバー名
何でもOKです。特にこだわりがなければこのままで問題ないです。
手順②:WordPressかんたんセットアップをする
続いてその下の「WordPress」の項目を入力していきます。
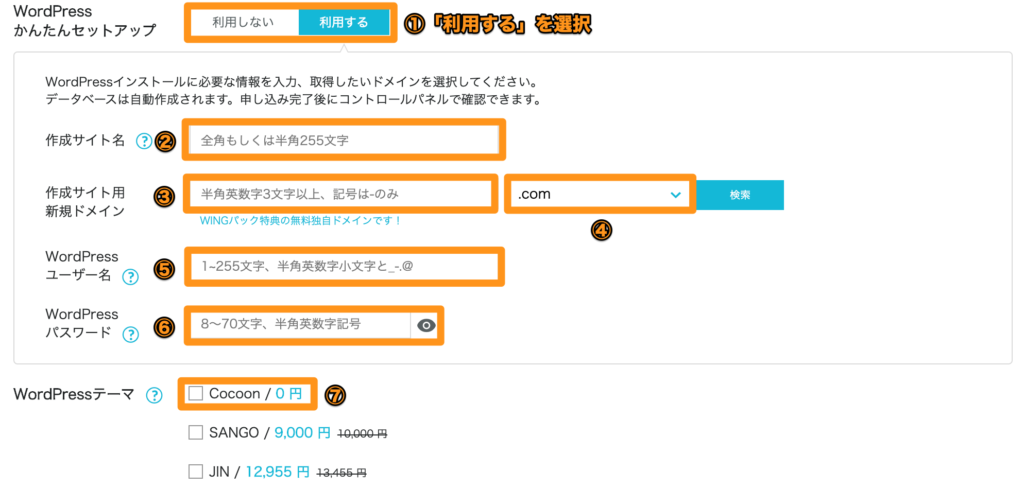
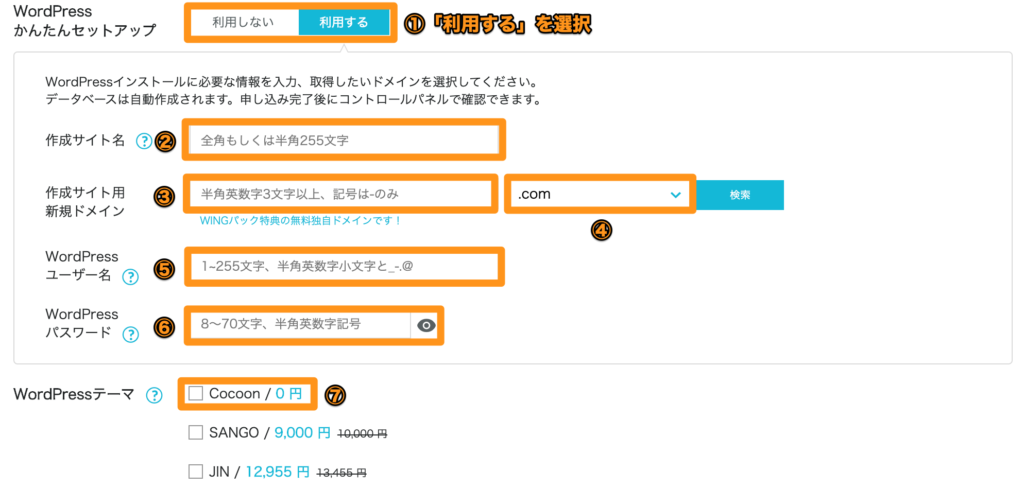
入力項目についてそれぞれ解説していきます。
①WordPressかんたんセットアップを選択
「利用する」を選択します。
②作成サイト名
作成するブログのタイトルを入力します。
こちらは後から変更できるので、仮のものでOKです!
③作成サイト用新規ドメイン
ここでブログの「ドメイン」を決めます。
簡単に言うとサイトのURL(このサイトの場合は「yaegac.com」)を決めること。
ConoHa WINGのWINGパックは本来は有料のドメインが無料で貰えます。
ドメイン名は後から変更できないので注意してください。
ただサイト名と一致していないとSEOに悪影響が出る訳ではありません。
ドメインは早いもの勝ち。
自分が使いたいドメインを他の人が使っている場合は使用できません。
④トップレベルドメインを決める
続いて隣の「.com」と書かれている部分を決めます。
このサイトだと「yaegac.com」の「.com」の部分です。
- 「.com」
- 「.jp」
- 「.net」
など様々な種類があるので、どれを選ぶか悩むところですが、ぶっちゃけどれでもOK。
参考までに「.com」が最もメジャーで、ぼくも毎回「.com」でドメインを取っています。
⑤WordPressユーザー名
WordPressにログインするときのユーザー名です。
ログイン時に必要なので、覚えやすいものにしておきましょう。
⑥WordPressパスワード
WordPressにログインするときのパスワードです
ログイン時に必要なので、忘れないようにメモしておきましょう。
⑦WordPressテーマ
テーマを選択することで、インストールをしておいてくれる機能が追加されました。
と決めている場合は比較的お得に買えるため選択しておきましょう。
利用するテーマが決まっていなければ「Cocoon」を選択しておくことをおすすめします。
全ての入力が完了したら「続ける(次へ)」ボタンを押して、個人情報の入力に移ります。
手順③:必要な情報を入力して、ConoHa WINGの契約を完了する
ここからは必要な情報を入力して契約を完了させていきます。
1:お客様情報の入力
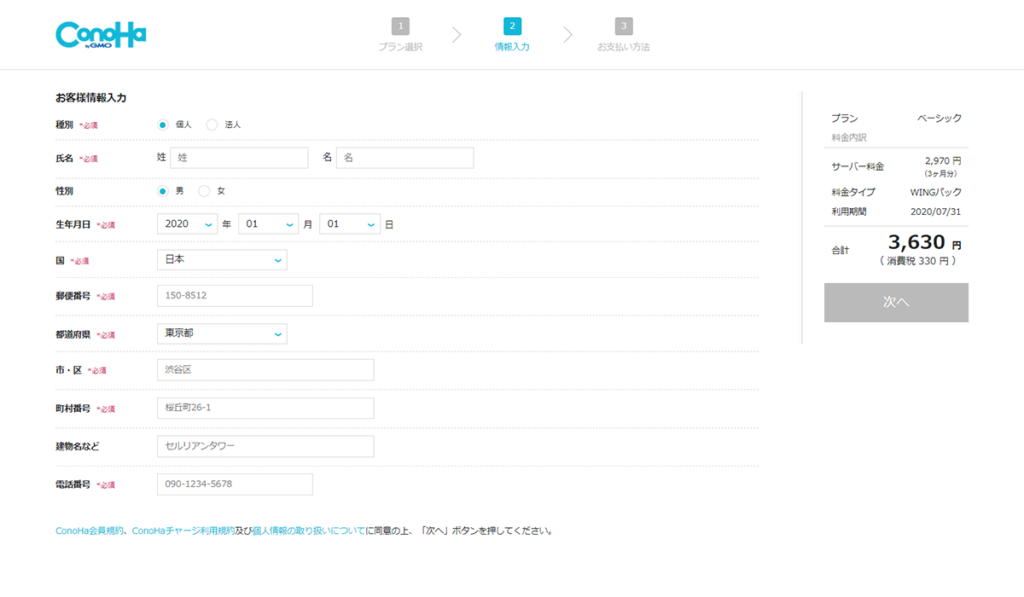
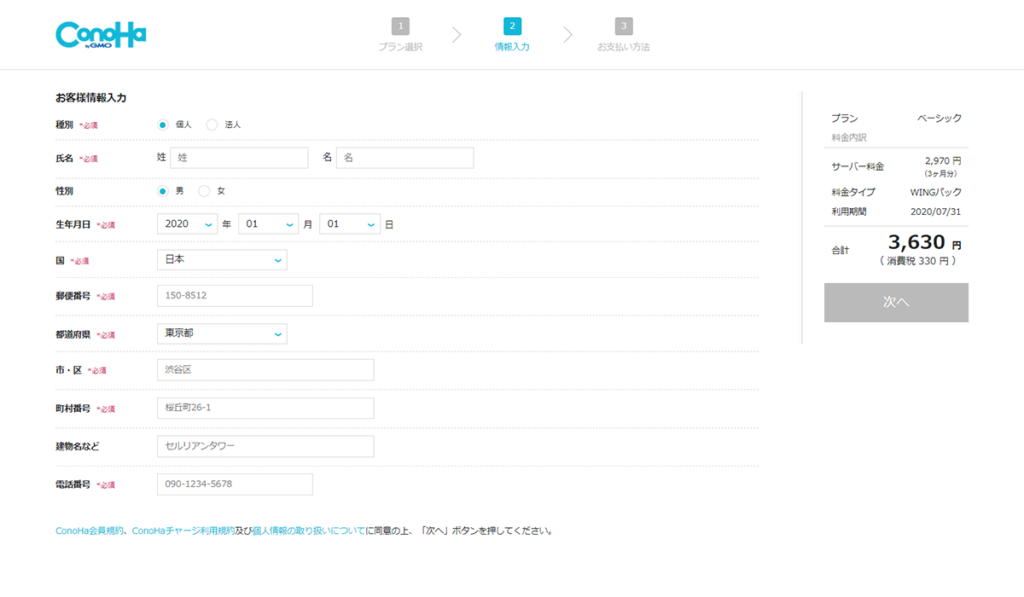
- 種別
- 氏名
- 性別(任意。入力しなくてもOK)
- 生年月日
- 国
- 郵便番号
- 住所
- 電話番号
の入力が完了したら、右側の「次へ」ボタンをクリックする。
2:SMS認証をする
画面が切り替わり、SMS認証の画面に移動します。
と思われているかもしれませんが、画像の通り行えば誰でもできるのでご安心ください。
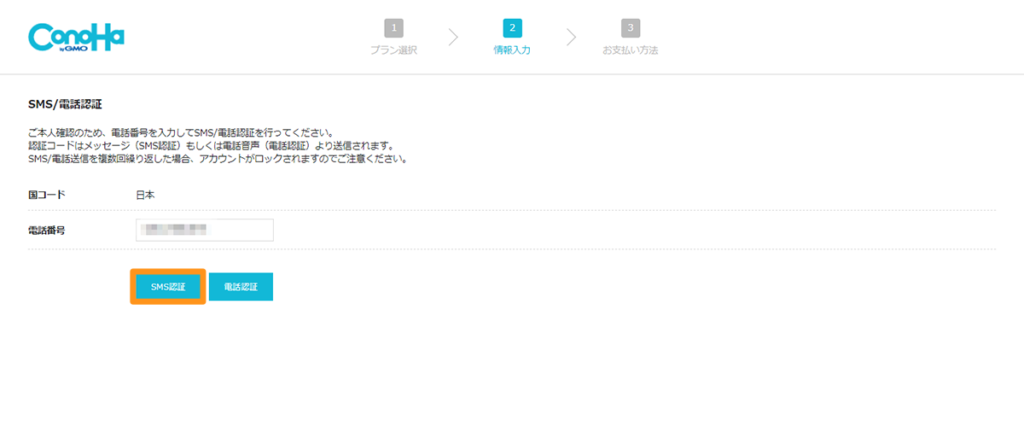
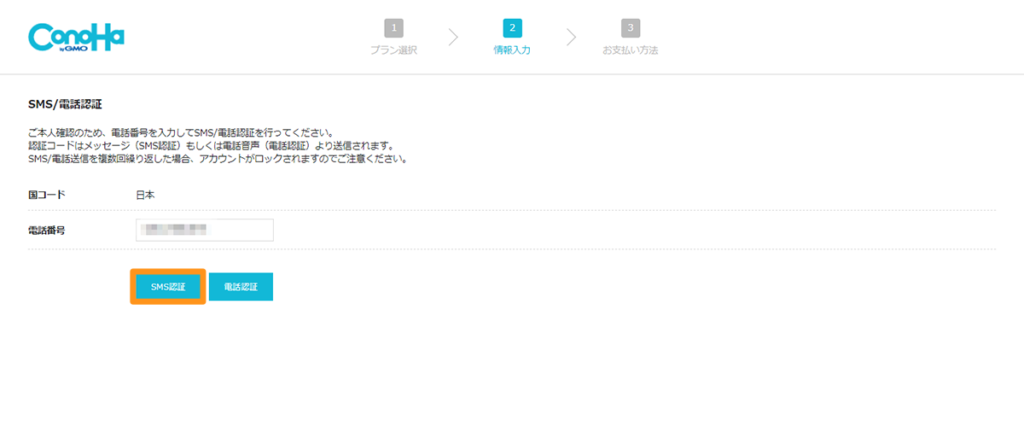
- 「国コード」はそのまま「日本」(海外在住の方は該当の国を選択)
- 「電話番号」の欄に電話番号を入力(先ほど入力した番号が既に入力済)
「SMS認証」をクリックします。すると以下のような画面が出てきます。
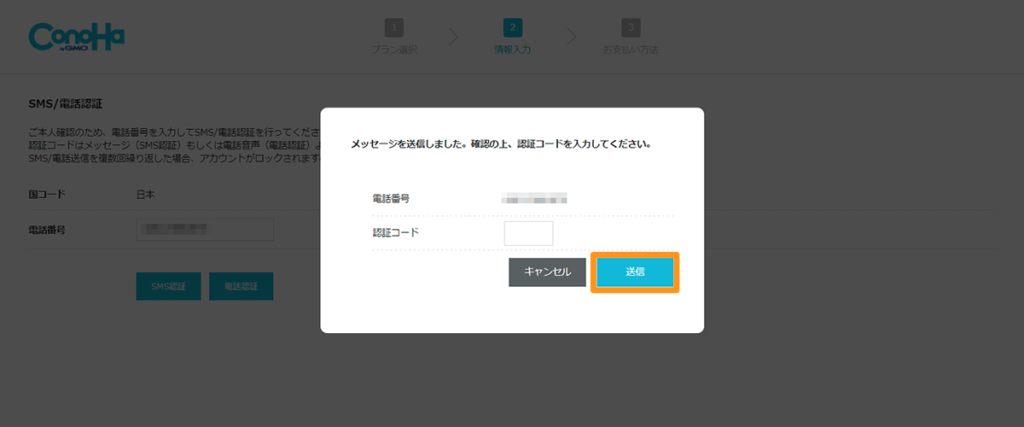
上手くいかない場合は「電話認証」をお試しください。
基本的な手順は同じで、メッセージではなく電話での音声になります
(機械の自動音声です。人間との会話は一切ありません)
3:決済情報を入力する
SMS認証が終わったら、次は支払い方法の入力画面になります。
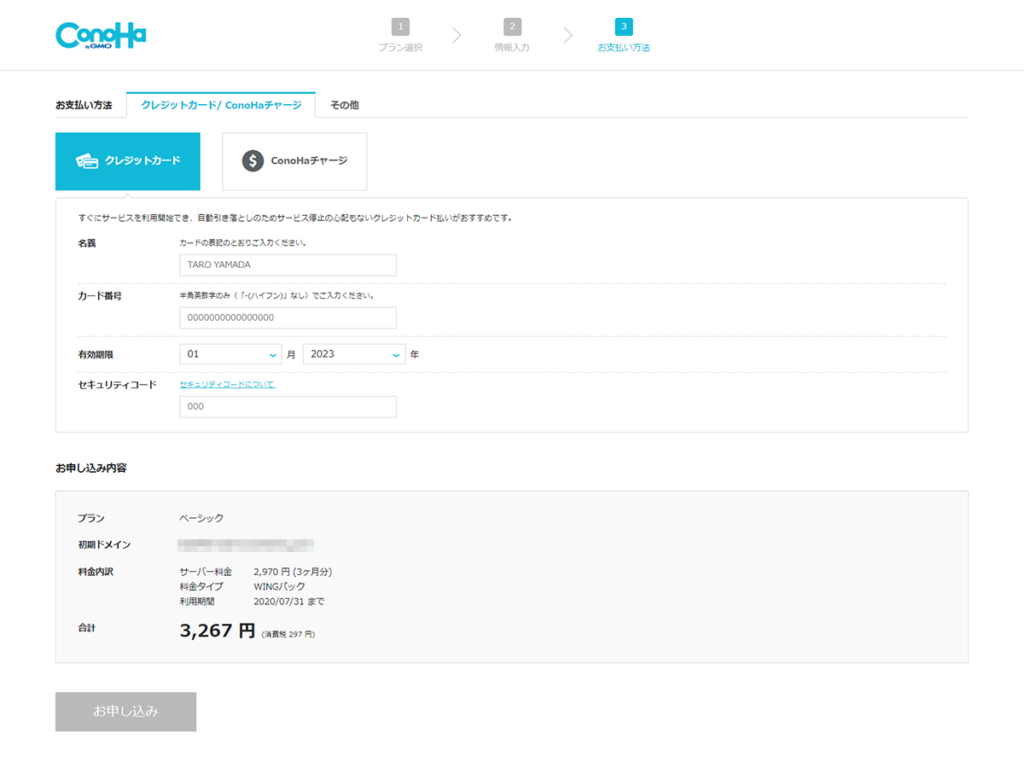
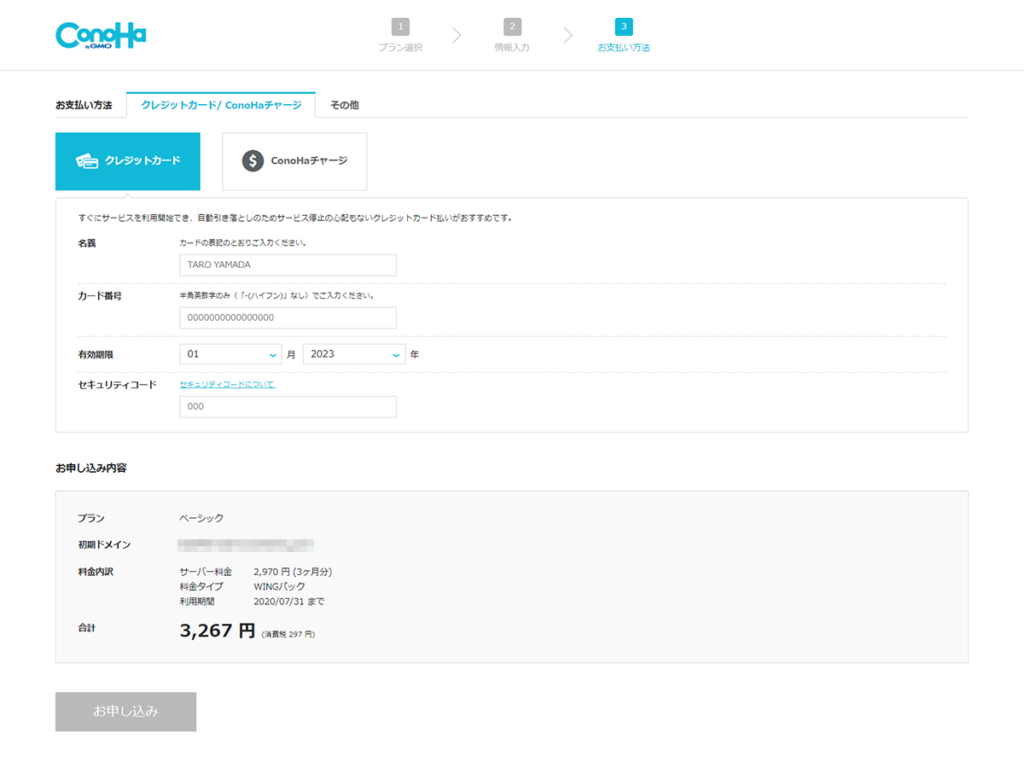
支払い方法は、
・クレジットカード
・ConoHaチャージ
から選べます。支払い忘れがない「クレジットカード」がおすすめです。
- カード名義
- カード番号
- 有効期限
- セキュリティカード
を入力して、下にある「お申し込み」ボタンを押します。
これで「ConoHa WING」の契約と「WordPress簡単インストール」の設定は完了です!